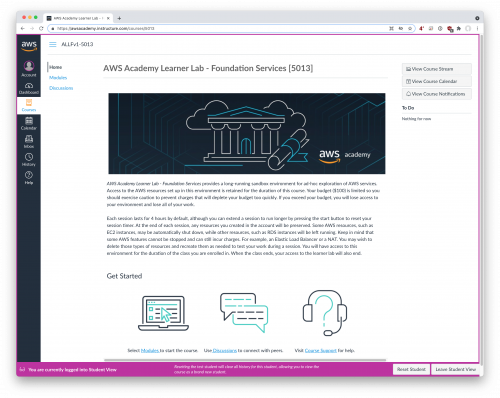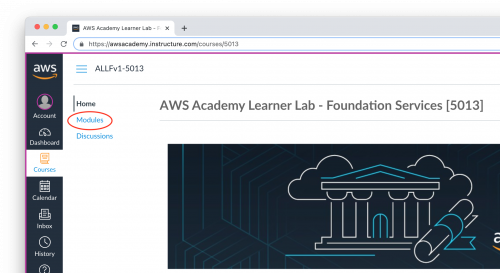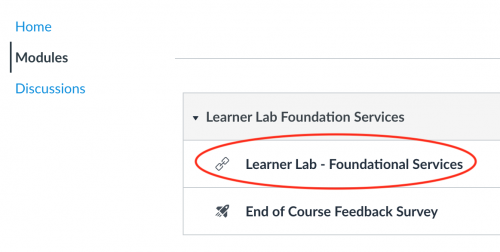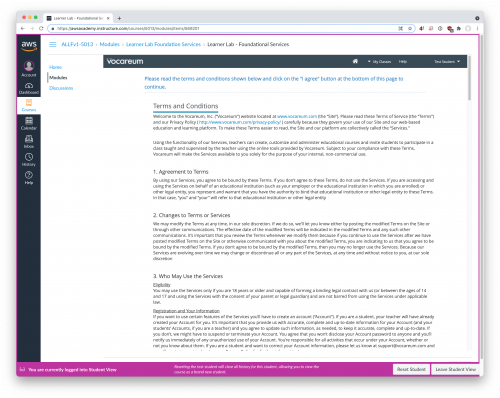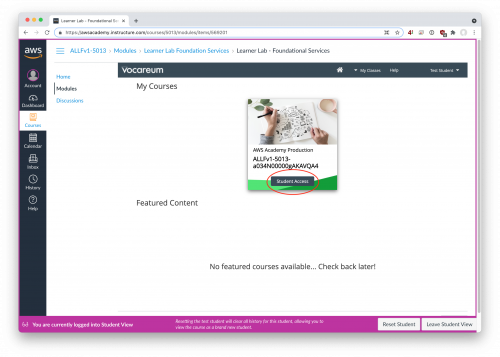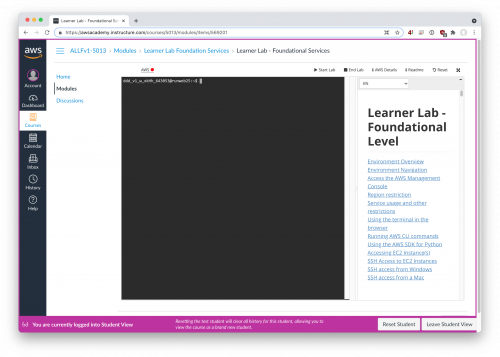Amazon Web Services (AWS) Academy
About AWS Academy
This class is going to use an “AWS Academy Learning Lab" for class labs and projects. Your instructor will invite you to join the classroom by your @u.pacific.edu email address, and after completing the sign-up process, you will have access to a dedicated $100 allotment of AWS credits to use in completing coursework.
Note that there are some differences between this kind of AWS starter account and a full (non-student) AWS account. The student/starter account restricts the features that are available to you, logs you off after 4 hours of activity (and shuts down any running systems when it does so!), and requires you to access functionality through a third party portal. On the plus side, your AWS Academy account is free, does not require a credit card to activate, and rather than billing you extra money if you accidentally use too many AWS resources, it will simply shut down when the credits are exhausted. And finally, your instructor can view your credits usage and manipulate your AWS console via the same interface for remote troubleshooting and remote grading.
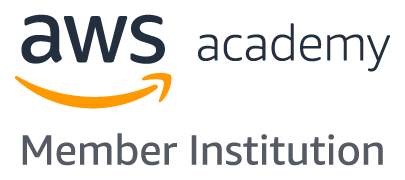
Account Creation
Step 1: Watch your @u.pacific.edu email
Watch your @u.pacific.edu email for an invitation from AWS Academy LMS (Canvas). AWS Academy uses Canvas, but it's not the "Pacific Canvas", but rather a separate AWS-specific Canvas system at https://awsacademy.instructure.com/. There is no integration between the two Canvas sites.
Step 2: Accept Invitation
Follow the link in the email to activate your account. After entering the AWS-Canvas site (https://awsacademy.instructure.com/), you should see a course entitled AWS Academy Learner Lab - Foundation Services. It should be the only course for you in this site. Enter the course.
Portal Access
To enter the AWS portal, go to Modules and then Learner Lab - Foundational Services. All of your work will be done in there.
Tip: If you see a Vocareum username/password login screen next, then you need to change a setting in your web browser. Whitelist third party cookies from labs.vocareum.com and reload the site before continuing.
Scroll to the bottom and accept the Vocareum Terms & Conditions to continue. Vocareum is the third-party vendor that Amazon uses to manage your student accounts, including credits available and access credentials.
After accepting the terms, the Learner Lab link will always take you to a Vocareum dashboard with a link to your active course. Sorry for the machine-generated course name that can't be changed.
Enter your course, and you will see several things:
- Buttons to start lab and end lab
- A command-line interface to run AWS CLI commands or AWS SDK for Python code. (In essence, this is a Linux shell on a computer that exists OUTSIDE of AWS, but has already been pre-configured with your personal access credentials. You could set this up yourself on your own machine, but it's nice to have it already done!)
- A button to access the web AWS Management Console (only visible after the lab is started)
- Lots of helpful tutorial information
Account Restrictions
Your AWS Academy "Learner Lab - Foundational Level" account comes with a number of important restrictions and limitations beyond simply the number of credits ($$) allocated to your work. For the purposes of COMP 175, the most important restrictions apply to the EC2 services that are supported:
- Only supported in US East (N. Virginia)[us-east-1] and US West (Oregon) [us-west-2] regions. If you load a service console page in another AWS Region you will see access error messages.
- Supported instance types (sizes): nano, micro, small, medium, and large
- AMIs - Amazon-provided Linux and Windows AMIs only. (e.g. Annoyingly, you can run "Amazon Linux 2" but not "Ubuntu Linux" or "RedHat Linux" or anything else)
- Maximum of 32 vCPU used by concurrently running instances in an AWS Region.
- On-Demand instances only
- EBS volumes - sizes up to 100 GB and type must be General Purpose SSD (gp2, gp3 ) cold HDD (sc1), or standard
- Key pairs - If you are creating an EC2 instance in any AWS Region other than useast-1, the vockey key pair will not be available. In such cases, you should create a new key pair and download it when creating the EC2 instance. Then use the new key pair to connect to that instance
- Additional restrictions apply