Lab 11 - IPv6
In this lab, you'll configure a network to support both IPv4 and IPv6.
Design Network
Your network topology should match this design.
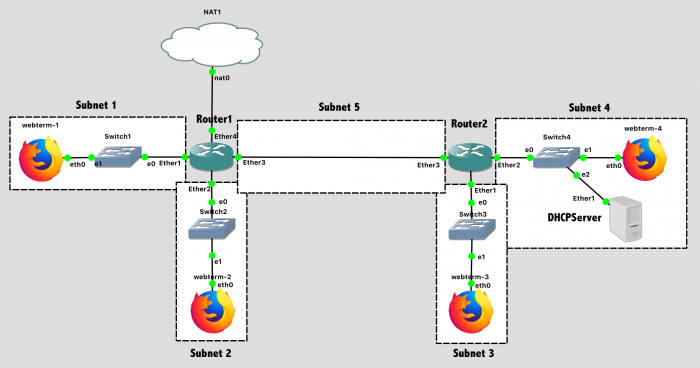
Lab 11 Network Diagram (Note: Subnet labels and dashed borders are for informational use only)
However, BEFORE you even think about opening GNS3, you should first complete the design of the network by filling in the following tables.
IPv4 Network Design
You are free to choose subnet addresses as you see fit, with the following restrictions:
- All subnets must be in private IP address ranges - It's a very bad practice to overlap with legitimate public IPs
- All subnets must be
/18networks to accommodate large numbers of hosts, with the exception of subnet 5, which should be a/30- You should follow convention and assign the default gateway IPs to be either the lowest usable host address or highest usable host address in the subnet.
Tip: There are a variety of subnet calculators available online. As with any calculator, it's important to know how to use it!
Choose IPv4 subnets for your network:
| Subnet # | Subnet Addressa.b.c.d/n |
Number of IPs in Subnet | Lowest Usable Host Address | Highest Usable Host Address |
|---|---|---|---|---|
| 1 | ||||
| 2 | ||||
| 3 | ||||
| 4 | ||||
| 5 |
Notes:
- Your Subnet address should have all zero's for the host ID bits. For example, 192.168.10.0/24 (the lower 8 bits are all zero)
- Your Number of IPs in Subnet should include the first and last address (with a host ID of all 0's and all 1's, respectively)
Chose IPv4 addresses for all router interfaces that fit within the subnets you chose above:
| Subnet | Host/Interface | IPv4 Address (include /n) |
|
|---|---|---|---|
| 1 | Router1, Ether1 Interface | ||
| 2 | Router1, Ether2 Interface | ||
| 3 | Router2, Ether1 Interface | ||
| 4 | Router2, Ether2 Interface | ||
| 5 | Router1, Ether3 Interface | ||
| 5 | Router2, Ether3 Interface | ||
| N /A | Router1, Ether4 Interface | (Varies, use DHCP from the NAT) |
You do not need to pick IPv4 addresses for the WebTerms - they will use DHCP to auto-configure their own IPv4 addresses.
IPv6 Network Design
An IPv6 address is represented as eight groups of four hexadecimal digits where each group represents 16 bits. Each group is separated by a colon (:). An example IPv6 address is: 2001:0db8:85a3:0000:0000:8a2e:0370:7334. To shorten addresses for display, leading zeros in each group can be omitted, and the longest sequence of consecutive all-zero groups can be replaced with two colons (::).
A standard unicast IPv6 address is composed of two parts: a 64-bit prefix used for routing, and a 64-bit interface identifier used to identify hosts.
| Routing Prefix (64 bits) |
Interface ID (64 bits) |
|---|---|
xxxx:xxxx:xxxx:xxxx |
xxxx:xxxx:xxxx:xxxx |
Choose IPv6 subnets for your network. In this lab, the Internet Service Provider has assigned Tiger Enterprises the prefix 2001:0:F872::/48. (Why 2001? It's part of the IPv6 Global Unicast Address Assignments from IANA). That 48-bit prefix leaves 16 bits available to specify subnets within the corporate network and a further 64 bits to identify hosts within each subnet. Pick a unique 16 bit subnet ID for subnets 1-5.
| Subnet # | Routing Prefix (48 bits) |
Subnet ID (16 bits) |
Interface ID (64 bits) |
|---|---|---|---|
| Example | 2001:0:F872 |
xxxx |
xxxx:xxxx:xxxx:xxxx |
| 1 | 2001:0:F872 |
(Varies) | |
| 2 | 2001:0:F872 |
(Varies) | |
| 3 | 2001:0:F872 |
(Varies) | |
| 4 | 2001:0:F872 |
(Varies) | |
| 5 | 2001:0:F872 |
(Varies) |
Based on your chosen IPv6 subnets, next choose IPv6 addresses for all the router interfaces. These addresses should be of the form xxxx:xxxx:xxxx:xxxx:xxxx:xxxx:xxxx:xxxx/64, indicating that the upper 64 bits represents the network prefix, and the lower 64 bits represents a host within the network. As in IPv4, it is considered a good convention that the router IPs be either the lowest usable host address or highest usable host address in the subnet.
| Subnet | Host/Interface | IPv6 Address (include /n) |
|---|---|---|
| 1 | Router1, Ether1 Interface | |
| 2 | Router1, Ether2 Interface | |
| 3 | Router2, Ether1 Interface | |
| 4 | Router2, Ether2 Interface | |
| 5 | Router1, Ether3 Interface | |
| 5 | Router2, Ether3 Interface | |
| N/A | Router1, Ether4 Interface | (No address - NAT not configured for IPv6) |
You do not need to pick IPv6 addresses for the WebTerms - they will use network discovery to auto-configure their own IPv6 addresses.
Configure Network
Pre-Configuration Steps
- Configure the hostnames of the routers in GNS3 to prevent confusion (via the GUI).
- Configure the hostnames of the routers in the router itself to prevent confusion (via the CLI).
- Disable the DHCP Client on each router. (Unless you ran Wireshark on a link, you wouldn't have previously noticed that a new MikroTik router defaults to running a DHCP client on Ether1, trying to auto-configure that network port so a new administrator can access the router over the network. It's not helpful for us here.)
ip dhcp-client printfollowed byip dhcp-client remove numbers=0will eliminate this. - Configure DNS for
Router1andRouter2andDHCPServerusing the Google Public DNS IP addresses:ip dns set servers=8.8.8.8,8.8.4.4followed byip dns printto confirm your setup.
IPv4 Configuration
- Configure IPv4 addresses on all router interfaces that are connected to subnets.
- Enable the DHCP Client on
Router1on the port connected to the NAT. - Enable NAT (IP Masquerading) on
Router1so that (after routing is enabled) the entire network can access the public Internet
Verification tests:
- Can
Router1pingRouter2? (only the interfaces on Subnet 5) - Can
Router1ping8.8.8.8andgoogle.com?
OSPF Configuration
- Configure OSPF on Subnets 1-5.
- Configure OSPF to distribute (advertise) the default route present on
Router1across the network. (This default route was obtained via the DHCP client from the NAT, and allows Internet access)
Verification tests:
- Can
Router2ping8.8.8.8andgoogle.com?
- Provide a screenshot showing the output of
routing ospf route printfromRouter2. Routes to Subnets 1-5 should be visible, as well as a default route viaRouter1(towards the NAT)
DHCP Configuration
- Configure
DHCPServerwith a static IP address and a default route- Test: Before continuing, ensure that DHCPServer can ping
Router1,8.8.8.8, andgoogle.com. Until it's on the network as a functional host, there's no point in configuring it as a DHCP server.
- Test: Before continuing, ensure that DHCPServer can ping
- Configure
DHCPServerwith the necessary settings to function as a DHCP server for Subnets 1-4. Note: Subnet 4 does not need a DHCP relay - the server is within that subnet. Subnet 5 does not use DHCP, because it only has two devices - the routers. - Configure DHCP relays on
Router1andRouter2for Subnets 1-3. - Configure the Webterms to use DHCP
- Provide a screenshot of
ip dhcp-server lease printonDHCPServershowing the four expected leases. - Provide a screenshot showing
webterm-1pinging bothwebterm-4andgoogle.com
IPv6 Configuration
To configure a Mikrotik router for IPv6:
- Enable the IPv6 package, and reboot the router:
system package enable ipv6followed bysystem reboot. (If you use safe mode regularly, make sure you've exited safe mode with[CTRL]+[X]so you don't lose all your work!) - Configure an IPv6 interface:
ipv6 address add address=xxxx:xxxx:xxxx:.......:xxxx/n interface=etherX - Verify interface configuration:
ipv6 address print(You will see link-local addresses of the formfe80:xxxx- those are automatically configured and can be ignored) - Neighbor discovery is running automatically:
ipv6 nd print. The result of this is that the router broadcast "Router Advertisement" packets out all interfaces periodically, and hosts wishing to join the network use that router as their default gateway and generate IPv6 addresses based on the advertised prefix. This process is called Stateless Address Autoconfiguration (SLAAC). You can see the specific advertised prefixes viaipv6 nd prefix print. (Tip: If the prefixes show as "Invalid" and you're confident your IPv6 addresses on each interface are valid, try rebooting your router)
To examine IPv6 configuration on the webterms (which are generic Linux devices):
- View IP address:
ip addr(IPv4 is theinetlines, IPv6 is theinet6lines)- View only IPv4 addresses:
ip -4 addr - View only IPv4 addresses:
ip -6 addr
- View only IPv4 addresses:
- View routing table:
- IPv4 routing table:
ip route - IPv6 routing table:
ip -6 route
- IPv4 routing table:
- Network ping:
- IPv4 ping:
ping - IPv6 ping:
ping6
- IPv4 ping:
- Provide a screenshot showing
webterm-1successfully pingingwebterm-2over IPv6 with theping6command. - Provide a screenshot showing IPv6 pings captured in Wireshark. You can filter on
icmpv6to see all ICMPv6 traffic (pings and other network notifications), or filter on justicmpv6.type==128 || icmpv6.type==129to see just the IPv6 pings, both echo response and echo reply. - Provide a screenshot of a Wireshark capture of a "Router Advertisement" packet used to notify all IPv6-enabled hosts on a subnet of the attached router and the router's prefix (for use in network autoconfiguration). Use filter
icmpv6. Expand the fields so that the advertised prefix (your selected prefix for the given subnet) is clearly shown.
IPv6 Routing
From webterm-1, try to ping webterm-4 over IPv6. What error do you get? (Destination unreachable: No route)
You need to set up IPv6 routing tables in the same manner that you set up IPv4 routing tables. For IPv6, OSPFv3 is used, whereas for IPv4, OSPFv2 was used. One key difference with OSPFv3 is that there is no configuration for networks anymore, and interface configuration becomes mandatory, since OSPFv3 runs on a link basis, not an IP subnet basis.
On each router:
- Add the desired links connected to IPv6 subnets (subnets 1-5):
routing ospf-v3 interface add interface=etherX area=backbone - Verify that the links are added:
routing ospf-v3 interface print - Verify that the routing table shows Subnets 1-5 in IPv6:
routing ospf-v3 route print - Verify that the routing table shows Subnets 1-5 in IPv6:
ipv6 route print
- Provide a screenshot showing
webterm-1successfully pingingwebterm-4over IPv6 with theping6command. - Provide a screenshot of
ipv6 route printonRouter1showing routes to IPv6 subnets 1-5
Lab Submission
Submit the following items to the Lab 11 Canvas assignment:
- The design tables (from above) documenting your subnet design and selected IP addresses for both IPv4 and IPv6
- Provide a screenshot showing your GNS3 topology
- Provide a screenshot showing the output of
routing ospf route printfromRouter2. Routes to Subnets 1-5 should be visible, as well as a default route viaRouter1(towards the NAT) - Provide a screenshot of
ip dhcp-server lease printonDHCPServershowing the four expected leases. - Provide a screenshot showing
webterm-1pinging bothwebterm-4andgoogle.com - Provide a screenshot showing
webterm-1successfully pingingwebterm-2over IPv6 with theping6command. - Provide a screenshot showing IPv6 pings captured in Wireshark. You can filter on
icmpv6to see all ICMPv6 traffic (pings and other network notifications), or filter on justicmpv6.type==128 || icmpv6.type==129to see just the IPv6 pings, both echo response and echo reply. - Provide a screenshot of a Wireshark capture of a "Router Advertisement" packet used to notify all IPv6-enabled hosts on a subnet of the attached router and the router's prefix (for use in network autoconfiguration). Use filter
icmpv6. Expand the fields so that the advertised prefix (your selected prefix for the given subnet) is clearly shown. - Provide a screenshot showing
webterm-1successfully pingingwebterm-4over IPv6 with theping6command. - Provide a screenshot of
ipv6 route printonRouter1showing routes to IPv6 subnets 1-5
When finished, press the Stop button and exit GNS3. The GNS3 VM (in VMware) should halt and exit automatically.